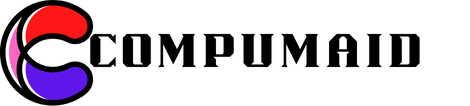Comment réaliser une sauvegarde complète de votre système sur un disque dur externe?

Dans ce monde numérique moderne et ultra-connecté, la perte de données est une préoccupation majeure. Que vous soyez un particulier ou un professionnel, vos données sont précieuses et peuvent être perdues de manière inattendue à cause d'un virus, d'une défaillance matérielle, d'un vol ou d'une suppression accidentelle. Pour éviter de tels désagréments, il est essentiel de réaliser régulièrement une sauvegarde complète de votre système. Aujourd'hui, nous allons vous expliquer comment effectuer une sauvegarde complète de votre système Windows sur un disque dur externe.
Comment sauvegarder vos données sur Windows?
Avant de vous lancer dans la sauvegarde de votre système, il est crucial de comprendre comment fonctionne le processus de sauvegarde sur Windows. Ce système d'exploitation propose plusieurs méthodes pour sauvegarder vos données. Il vous permet de sauvegarder des fichiers individuels, des dossiers ou même votre système complet.
Windows dispose d'une fonction intégrée appelée "Sauvegarde et restauration". Pour y accéder, vous devez ouvrir le Panneau de configuration en cliquant sur le bouton "Démarrer", puis sur "Panneau de configuration". Ensuite, vous devez sélectionner "Système et sécurité", puis "Sauvegarder et restaurer".
Ensuite, vous devez cliquer sur "Configurer la sauvegarde". À partir de là, Windows vous guidera à travers le processus de configuration de la sauvegarde. Il vous demandera de choisir le disque sur lequel vous voulez sauvegarder vos données. Vous pouvez choisir votre disque dur externe à ce stade.
Comment préparer votre disque dur externe pour la sauvegarde?
Pour sauvegarder votre système sur un disque dur externe, vous devez d'abord vous assurer que votre disque externe a suffisamment d'espace pour accueillir la sauvegarde. En règle générale, vous devriez avoir au moins le même espace de stockage que votre disque dur interne.
Si votre disque dur externe n'est pas formaté, vous devrez le faire avant de pouvoir l'utiliser pour la sauvegarde. Pour cela, vous devez cliquer avec le bouton droit de la souris sur le disque dans l'Explorateur Windows, puis choisir "Formater". Assurez-vous de choisir le système de fichiers NTFS, qui est le système de fichiers utilisé par Windows.
Une fois que votre disque dur externe est prêt, vous pouvez lancer la sauvegarde.
Comment réaliser une image système de votre ordinateur?
La réalisation d'une image système est la méthode la plus complète pour sauvegarder votre ordinateur. Une image système est une copie exacte de votre disque dur, y compris le système d'exploitation, les programmes, les paramètres et les fichiers.
Pour créer une image système, vous devez retourner à la fenêtre "Sauvegarder et restaurer" dans le Panneau de configuration. Ensuite, vous devez cliquer sur "Créer une image système" sur le côté gauche de la fenêtre.
Windows vous demandera ensuite où vous voulez sauvegarder l'image. Vous pouvez choisir votre disque dur externe à ce stade. Le processus de création de l'image peut prendre un certain temps, en fonction de la taille de votre disque dur.
Comment restaurer votre système à partir de l'image système?
Une fois que vous avez une image système de votre ordinateur, vous pouvez l'utiliser pour restaurer votre système en cas de besoin. Pour ce faire, vous devez démarrer votre ordinateur à partir d'un support de restauration comme un disque ou une clé USB.
Une fois que vous avez démarré à partir du support de restauration, vous devez choisir votre langue et votre disposition de clavier, puis cliquer sur "Dépannage", puis sur "Options avancées", puis sur "Restauration de l'image système".
Windows vous demandera ensuite où se trouve l'image système que vous voulez utiliser pour la restauration. Vous devez naviguer jusqu'à l'emplacement de votre image système sur votre disque dur externe et la sélectionner.
Une fois que vous avez sélectionné l'image, Windows commencera le processus de restauration. Cela pourrait prendre un certain temps, en fonction de la taille de votre image système.
Comment utiliser d'autres outils de sauvegarde de système d'exploitation?
Bien que la fonction intégrée de sauvegarde et restauration de Windows soit pratique, il existe également d'autres outils de sauvegarde qui peuvent offrir plus de fonctionnalités. Un exemple est AOMEI Backupper, un logiciel de sauvegarde gratuit et facile à utiliser qui vous permet de sauvegarder vos fichiers, votre système d'exploitation, vos disques durs et vos partitions.
Pour utiliser AOMEI Backupper, vous devez d'abord le télécharger et l'installer sur votre ordinateur. Une fois l'installation terminée, lancez le programme et choisissez l'option "Sauvegarde" dans le menu de gauche. Vous pouvez alors choisir l'option "Sauvegarde de système" pour créer une image de votre système d'exploitation actuel.
AOMEI Backupper vous demande ensuite de choisir la destination de la sauvegarde. Vous pouvez sélectionner votre disque externe pour y stocker l'image système. Le logiciel vous permet également de planifier des sauvegardes automatiques, ce qui peut être très utile si vous voulez vous assurer que votre sauvegarde est toujours à jour.
Un autre outil populaire est Time Machine pour les utilisateurs de Mac. Tout comme la fonction de sauvegarde de Windows, Time Machine vous permet de sauvegarder vos fichiers, vos dossiers et votre système d'exploitation sur un disque dur externe. Pour l'utiliser, vous devez simplement activer Time Machine dans les préférences système de votre Mac et sélectionner votre disque externe comme disque de sauvegarde.
Comment sauvegarder vos données en utilisant l'historique des fichiers sur Windows?
L'option d'historique des fichiers est une autre fonctionnalité de sauvegarde disponible sur Windows. Elle vous permet de sauvegarder régulièrement des copies de vos fichiers dans un emplacement spécifié, tel que votre disque dur externe.
Pour activer l'historique des fichiers, ouvrez le Panneau de configuration, puis cliquez sur "Système et sécurité" et choisissez "Historique des fichiers". Dans la fenêtre qui s'ouvre, cliquez sur "Sélectionner un lecteur" et choisissez votre disque dur externe. Une fois que vous avez choisi le lecteur, l'historique des fichiers est activé et commencera à sauvegarder vos fichiers.
Vous pouvez également choisir la fréquence de sauvegarde, la durée pendant laquelle les anciennes versions des fichiers doivent être conservées et quels dossiers doivent être sauvegardés. En utilisant l'historique des fichiers, vous pouvez vous assurer que vous ne perdez jamais une version précédente d'un fichier.
Conclusion
En conclusion, la réalisation d'une sauvegarde complète de votre système sur un disque dur externe est une étape essentielle pour protéger vos précieuses données. Que vous utilisiez les outils intégrés de Windows, comme la sauvegarde et la restauration ou l'historique des fichiers, ou des outils tiers comme AOMEI Backupper, le processus est assez simple et direct.
Rappelez-vous que la clé pour une bonne sauvegarde est la régularité. Ne vous contentez pas d'effectuer une sauvegarde une fois et d'oublier ensuite. Les données évoluent constamment, et une sauvegarde obsolète pourrait ne pas vous être très utile. Essayez de mettre en place un calendrier pour vos sauvegardes, qu'elles soient hebdomadaires, mensuelles ou tout autre intervalle qui vous convient.
De plus, assurez-vous toujours que votre disque dur externe a suffisamment d'espace pour la sauvegarde et qu'il est formaté correctement. Enfin, il est toujours bon d'avoir plusieurs sauvegardes sur différents supports, comme une clé USB ou un autre disque dur externe, pour une sécurité optimale.
Une fois que vous avez mis en place un système de sauvegarde fiable, vous pouvez avoir l'esprit tranquille en sachant que vos données sont en sécurité.